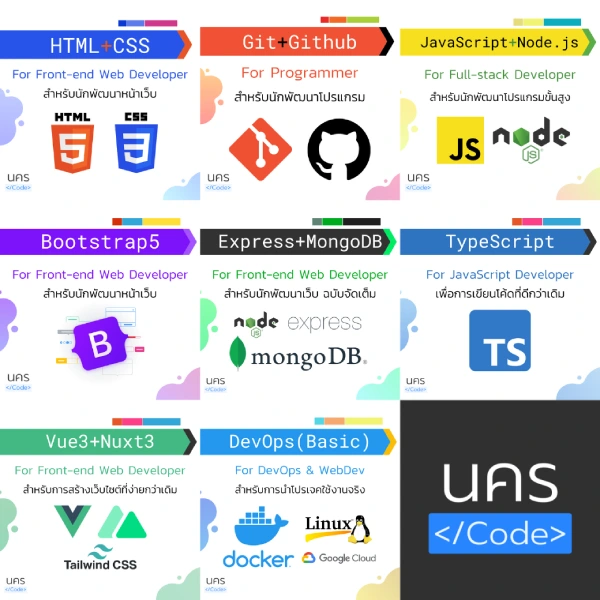5 เทคนิคการจับภาพหน้าจอให้ดูเป็นมืออาชีพบน Windows

สารบัญ
ปกติแล้วเวลาใครที่มีปัญหาอะไรหน้าคอม ก็จะใช้มือถือของตัวเองถ่ายรูปจากนั้นก็โพสต์คำถามขึ้นมา แต่ที่จริงแล้วเรามีเทคนิคมากมายที่ก็ไม่ได้ใช้งานยาก เพื่อที่จะทำ Screen Capture หรือ Screenshot สวยๆ และโพสต์ตาม Social media ที่ดีกว่าเดิมได้ โดยเฉพาะคนที่ถามเรื่องการเขียนโค้ดเพื่อพัฒนาโปรแกรมต่างๆ จะได้ทำให้อ่านง่ายมากกว่าเดิม โดยบทความนี้ก็จะแนะนำว่ามีวิธีใดบ้าง สำหรับผู้ใช้งาน Windows โดยเฉพาะ
#1. (รูปภาพ) Full Screen Capture
สำหรับวิธีการนี้สามารถกดปุ่ม Win + Print Screen พร้อมกันได้ทันที โดยปุ่มนี้จะอยู่ตำแหน่งตามรูปภาพ และเมื่อกดเสร็จแล้วเราสามารถเข้าไปดูได้ที่โฟลเดอร์ Pictures/Screenshots เราจะได้รูปภาพ Capture แบบเต็มจอ
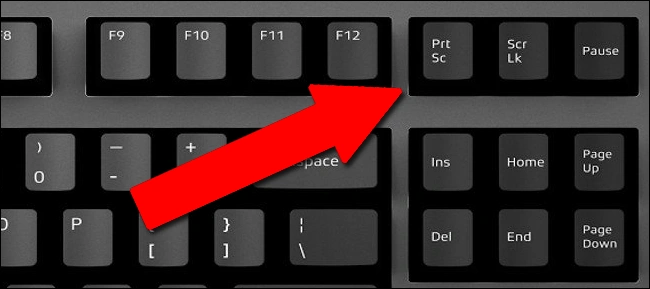
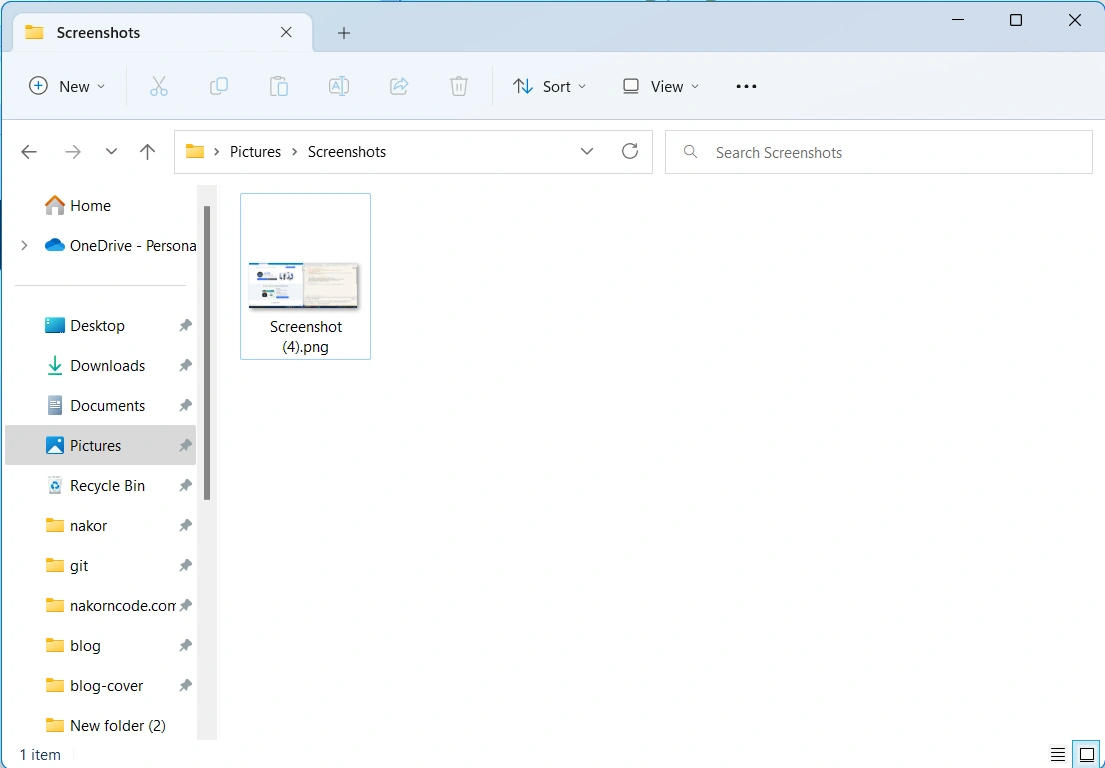
#2. (รูปภาพ) Snipping Tool
จากวิธีก่อนหน้าจะได้รูปภาพทั้งหน้าจอ แต่ถ้าเราอยากภาพแค่บางส่วนของหน้าจอ สามารถกดปุ่ม Win + Shift + S พร้อมกันแทนจะดีกว่า หรือสามารถค้นหาผ่าน Windows โดยการกดปุ่ม Win จากนั้นพิมพ์ผ่านคีย์บอร์ดคำว่า Snipping Tool โปรแกรมนี้จะเป็นการตัดรูปจากหน้าจอตามที่กำหนดได้อย่างอิสระ เพื่อให้ได้รูปเฉพาะจุด และสามารถกำหนดตั้งเวลา Delay ก่อนถ่ายรูปได้อีกด้วย
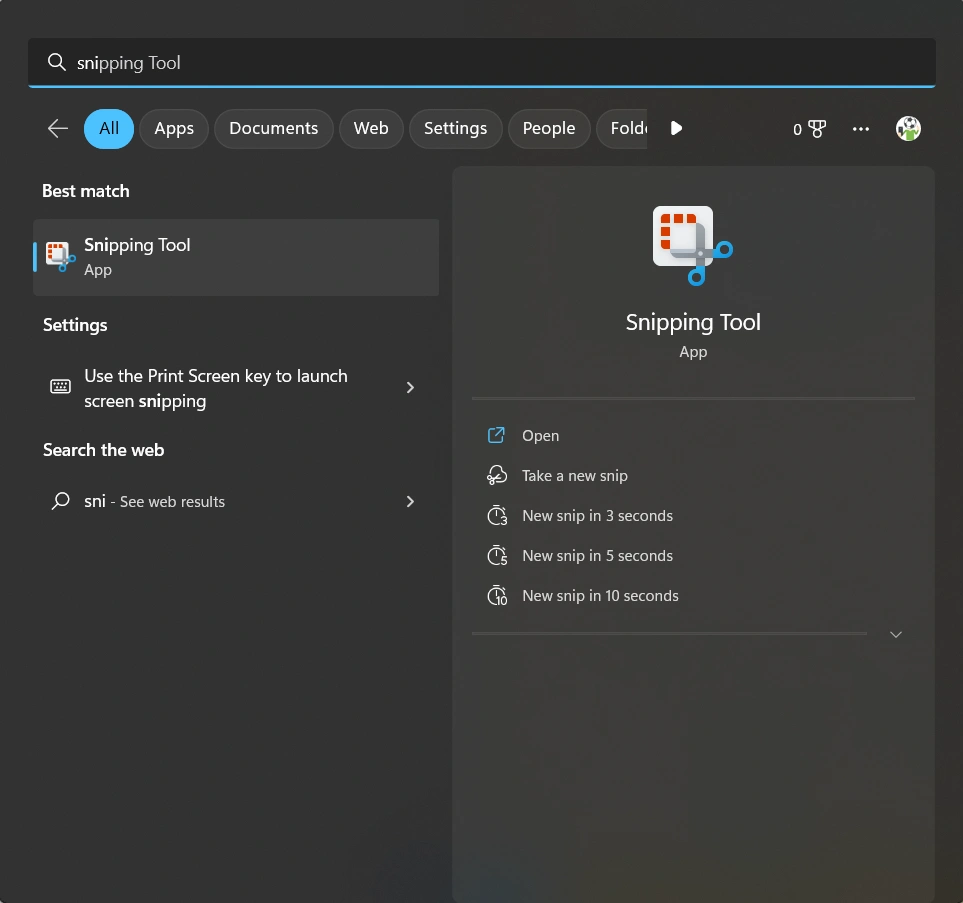
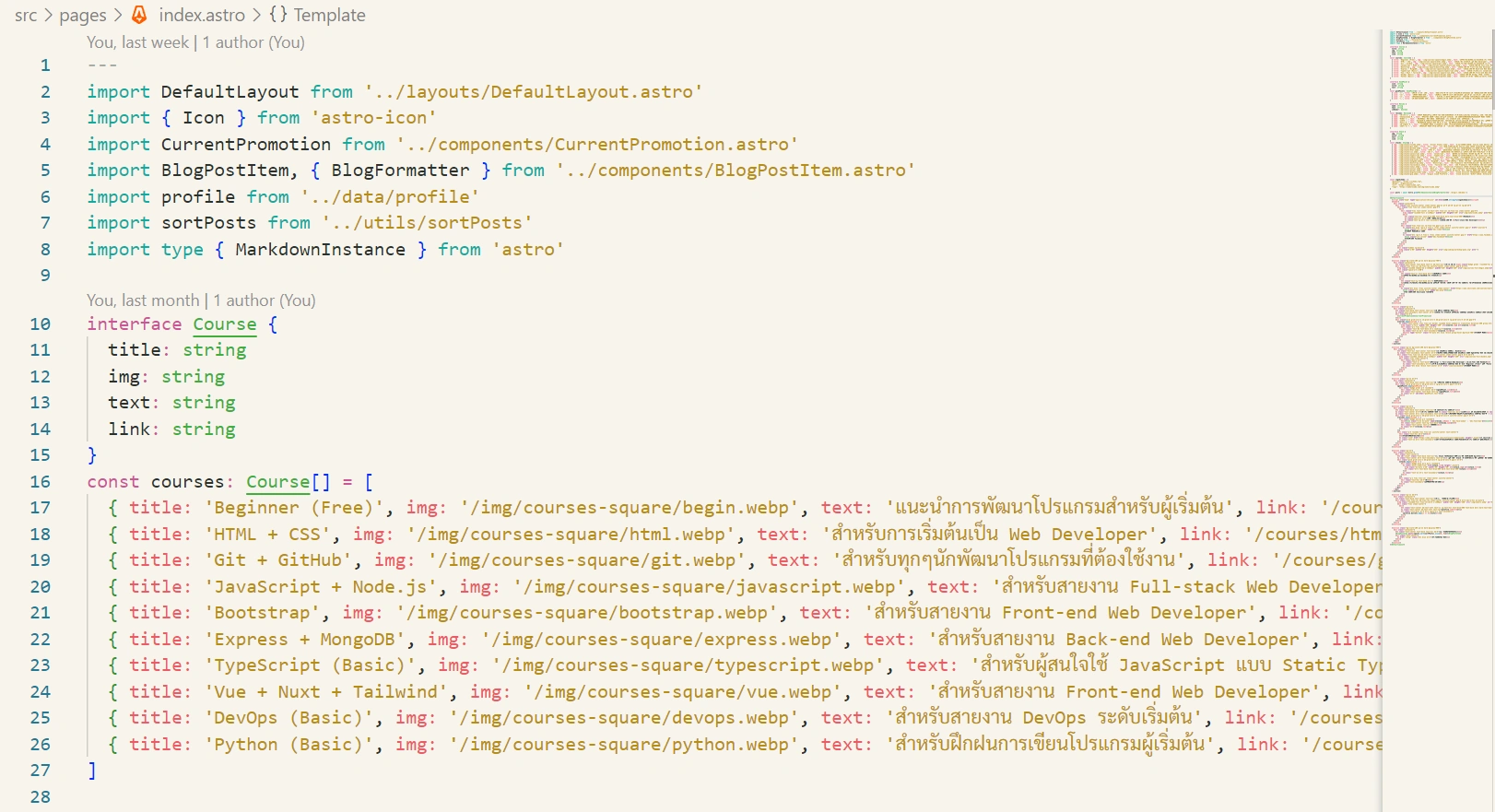
#3. (รูปภาพ) Capture to Clipboard
ในการบันทึกรูปภาพผ่านหน้าจออย่างง่ายบน Windows โดยสรุปแล้วมีวิธีดังนี้
- ใช้ปุ่ม Print Screen จะได้รูปลงมาที่ Clipboard
- ใช้ปุ่ม Win + Print Screen จะได้รูปลงมาที่โฟลเดอร์ในเครื่องเรา
- ใช้ปุ่ม Win + Shift + S จะได้รูปภาพบนโปรแกรม Snipping Tool
แต่คุณรู้หรือไม่ว่าเมื่อเราใช้วิธีที่ 1 หรือ 3 เราจะได้รูปลง Clipboard หมายถึงเป็นรูปภาพที่อยู่ในการคัดลอก ดังนั้นเราสามารถวาง หรือใช้คำสั่ง Paste หรือ Ctrl + V นั้นเอง ซึ่งเราสามารถ Capture รูปอย่างรวดเร็ว และวางรูปลงใน Input ตามโปรแกรมหรือเว็บต่างๆได้อีกด้วย เช่น Microsoft Office Word, Google Docs, Facebook Comment, Discord Chat, Imgur Upload Image และอีกหลายๆที่รองรับ จะทำให้เราทำงานได้เร็วขึ้นอีกด้วยดังวิดีโอตัวอย่าง
#4. (วิดีโอและรูปภาพ) OBS Studio, Xbox Capture
สำหรับการบันทึกเป็นวิดีโอ เราอาจจะเลือกใช้โปรแกรมฟรีอย่าง OBS Studio ซึ่งเป็นของฟรีที่ดีที่สุดสำหรับการบันทึกวิดีโอและไลฟ์สตรีมมิ่ง สำหรับวิธีใช้ในบทความนี้จะไม่ได้พูดถึง สามารถลองศึกษาด้วยตนเองผ่าน https://obsproject.com/help
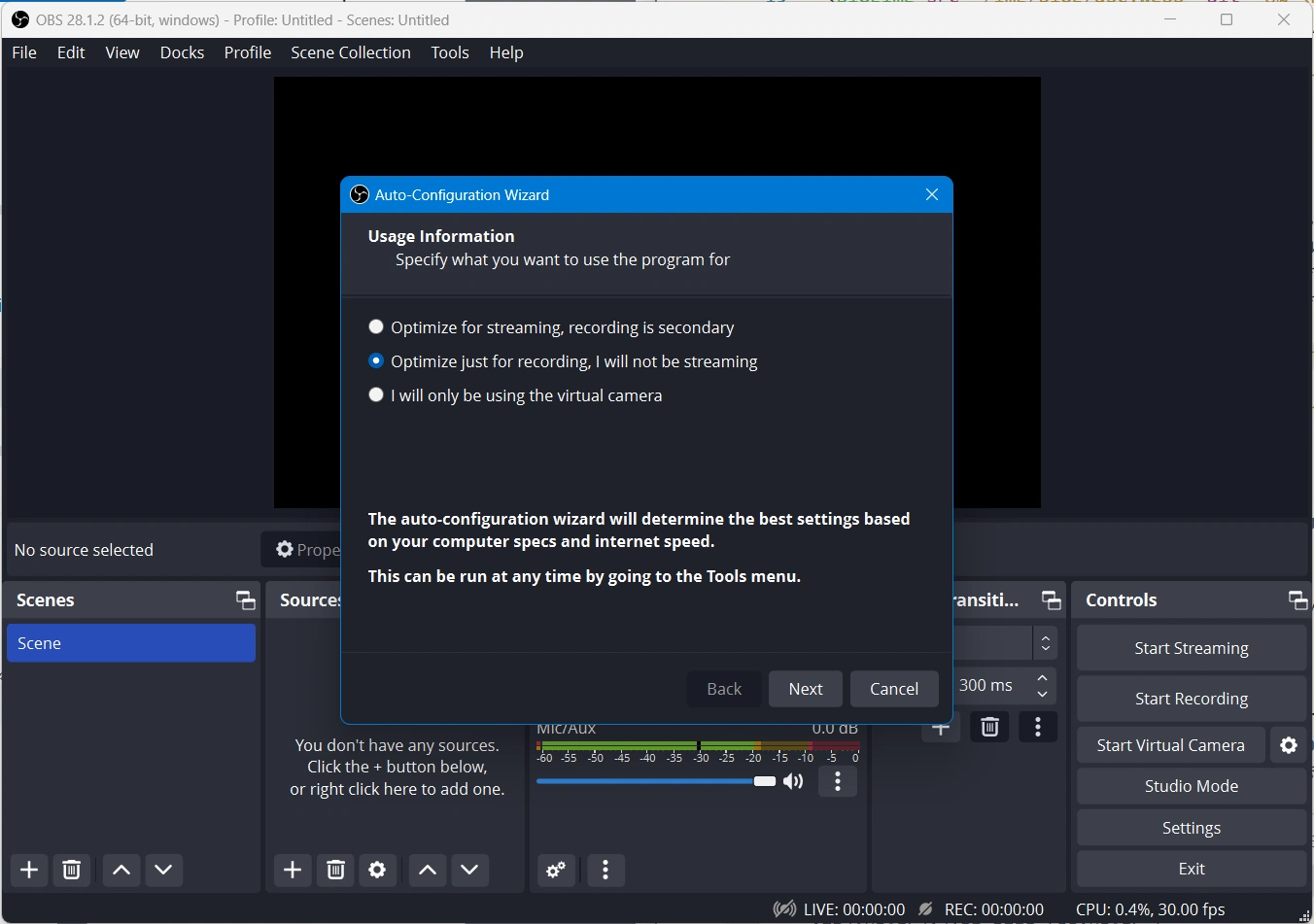
แต่ถ้าใครจะ Capture ในเกม ซึ่งน่าเสียดายไปหน่อยที่ไม่สามารถใช้ร่วมกับ Desktop ในตอนนี้ได้ ก็สามารถใช้ Xbox Game Bar สามารถเรียกใช้งานได้โดยการกดปุ่ม Win + G และระบบการบันทึกหน้าจอสามารถตั้งค่าได้ที่ Settings -> Gaming -> Captures ผมจะชื่นชอบการใช้ Record what happened เพราะสามารถบันทึกเหตุการณ์ในเกมที่เราพบย้อนหลังได้อีกด้วยที่จะเป็น Moment พิเศษสำหรับเรา
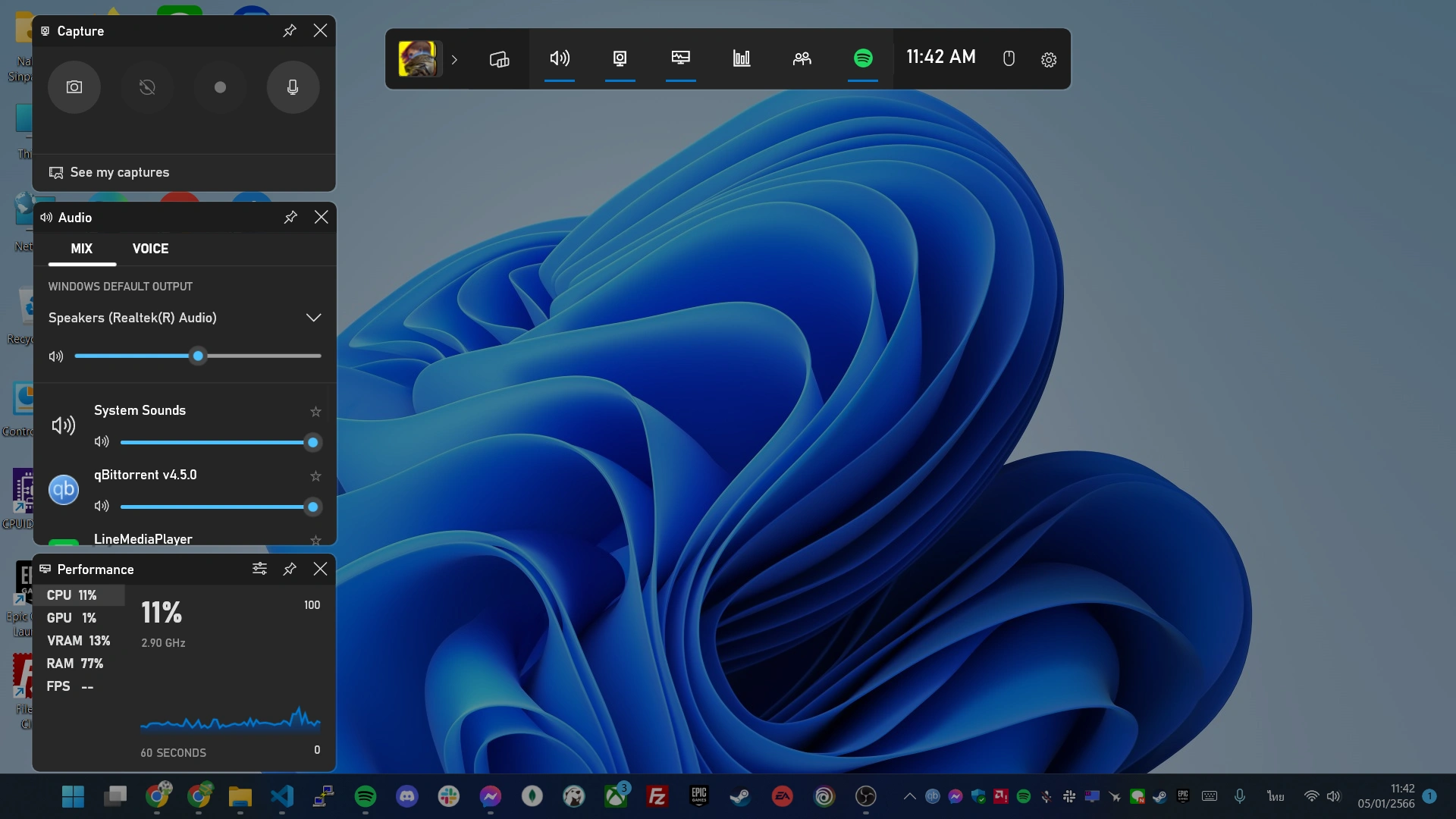
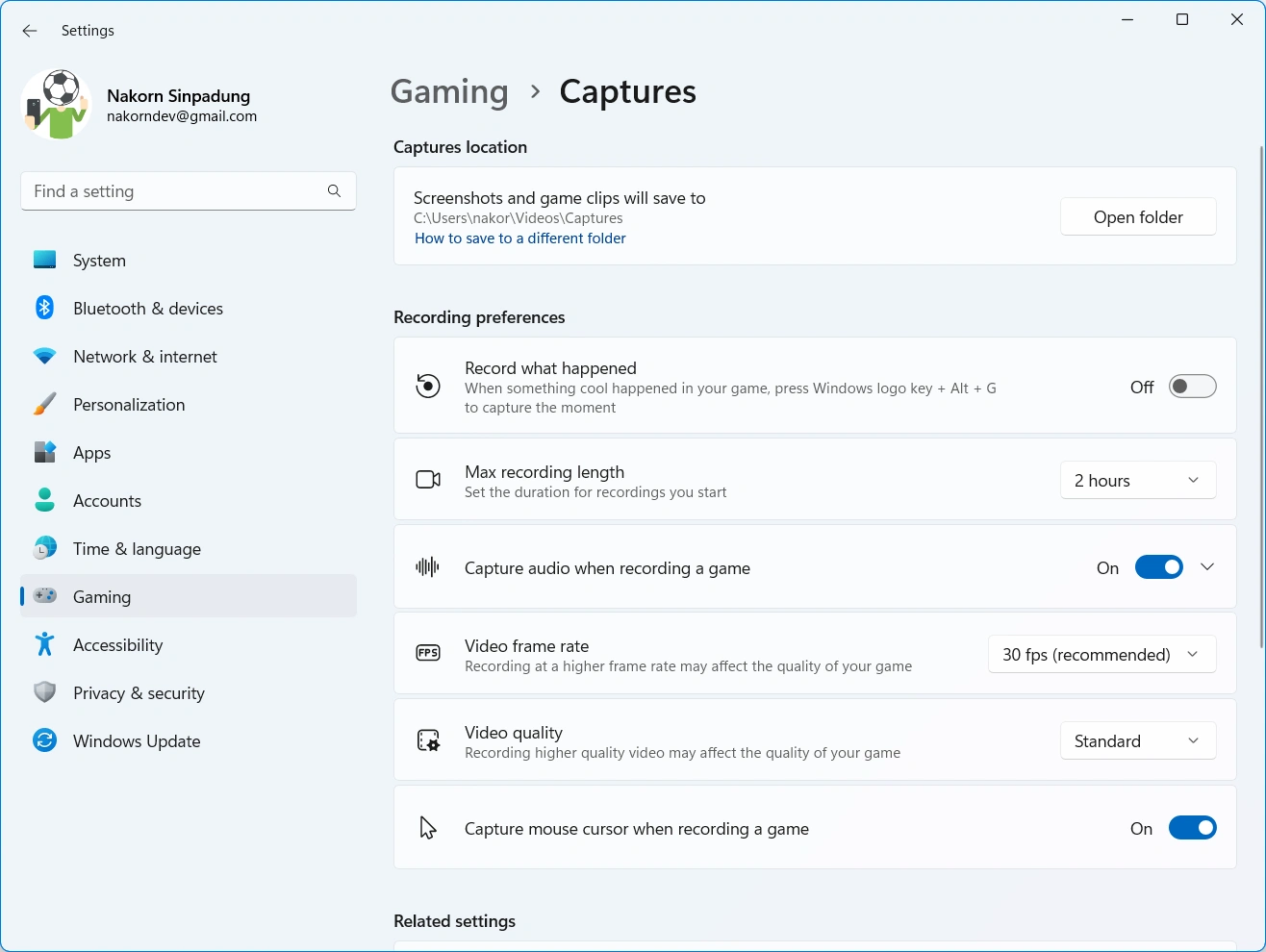
#5. (โค้ด) Carbon
ส่วนสุดท้ายนี้จะเป็นการแชร์โค้ดของเราให้สวยงามกว่าเดิม ที่จริงแล้วการ Capture โค้ดของเราด้วยการใช้ Snipping Tool ก็ดูดีในระดับนึงแล้ว แต่เราสามารถ Custom หน้าต่างแบบรูปตัวอย่างนี้ได้ โดยการใช้ผ่านเว็บ https://carbon.now.sh/
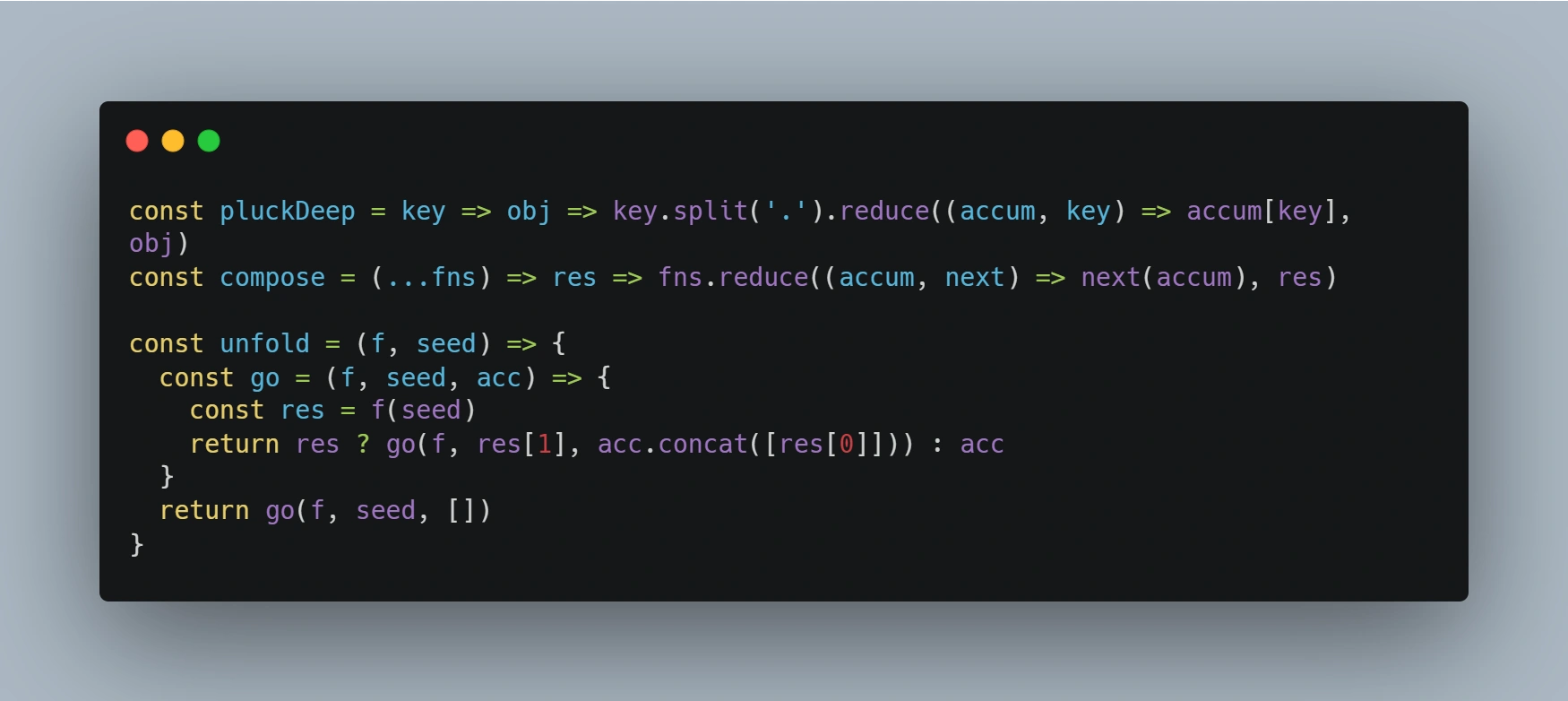
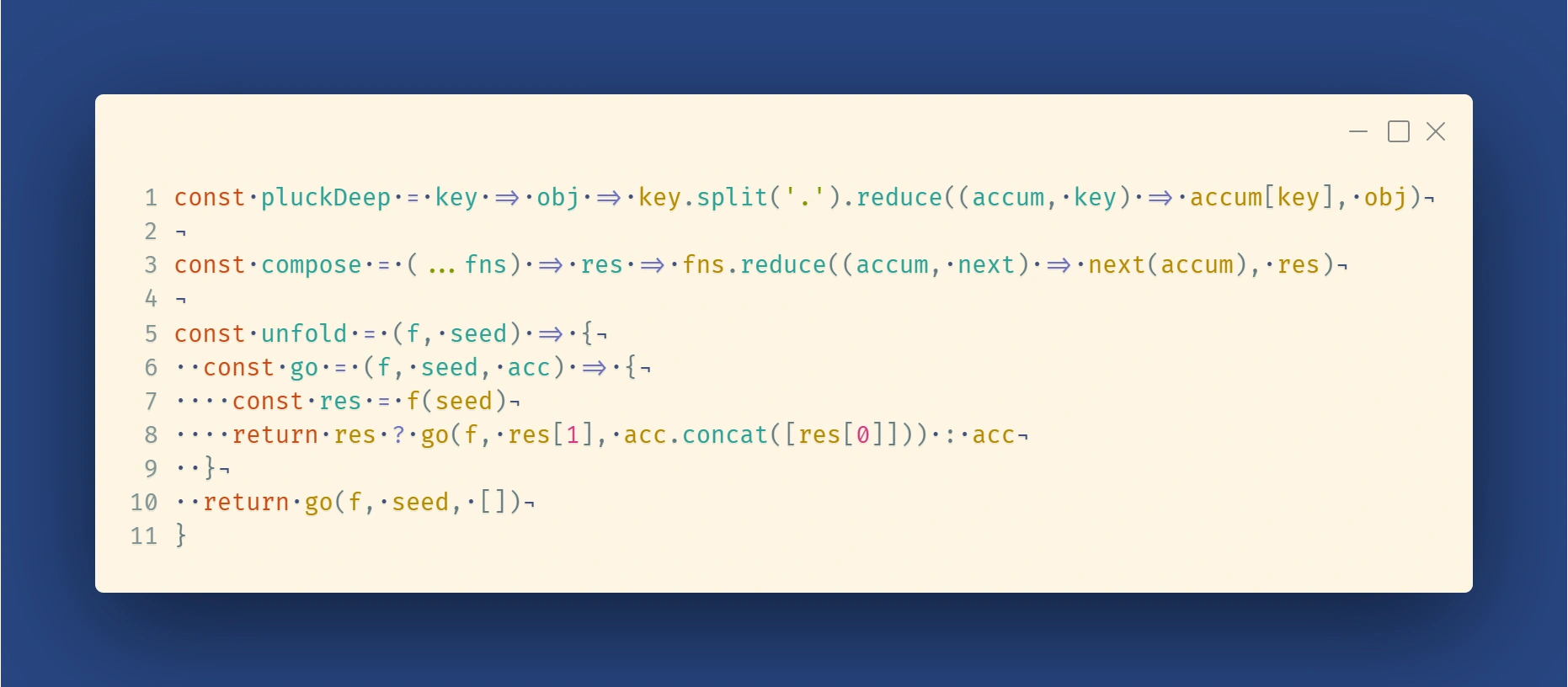
เปลี่ยนคลิกขวาบน Windows 11 ให้กลายเป็นสิ่งที่เราอยากได้จริง บทความถัดไป ➡️
เรามาดูกันดีกว่าว่าจะสั่งให้ ChatGPT สร้างทั้งเว็บได้อย่างไรบ้าง ต้องใช้เวลาขนาดไหน
เกี่ยวกับผู้เขียน

นคร สินผดุง (Nakorn Sinpadung)
โปรแกรมเมอร์มืออาชีพ
- ปัจจุบันเป็นติวเตอร์ออนไลน์ สอนพัฒนาโปรแกรม
- ปัจจุบันเป็นพนักงานประจำระดับ Senior Programmer ที่ CareerVisa Digital
- มีประสบการณ์ทำงานจริงในบริษัทต่างๆมากกว่า 4 ปี
- มีประสบการณ์สอนผ่านออนไลน์นานกว่า 6 ปี