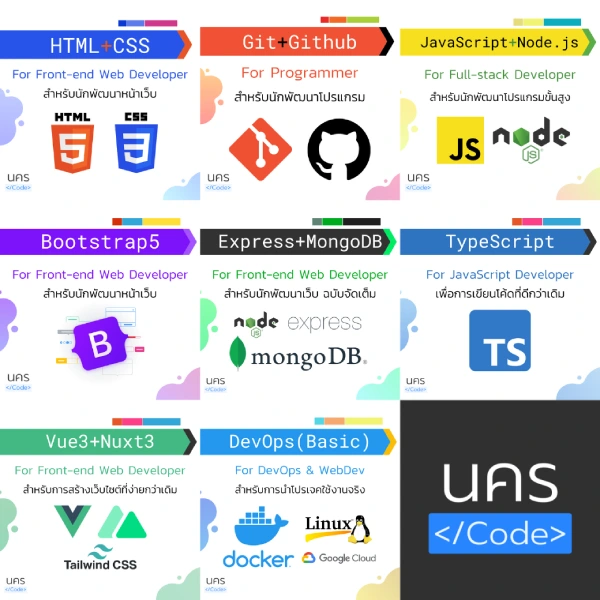PowerToys สุดยอดของเล่นบน Windows ที่ทุกคนต้องมี

สารบัญ
- Always On Tops - ทำให้หน้าจอโปรแกรมไม่ถูกซ่อนด้านหลัง
- Awake - เลิกการพักหน้าจอ
- Color Picker - คัดลอกโค้ดสีผ่านหน้าจออย่างง่าย
- FancyZones - ปรับโซนหน้าจอโปรแกรมสำหรับคนมีจอกว้างหรือหลายจอ
- File Locksmith - ดูว่าไฟล์ถูกล็อกเพราะอะไร
- File Explorer add-ons - ช่วยการแสดงผลตัวอย่างไฟล์
- Host File Editor - ช่วยแก้ไข hosts บนระบบ
- Image Resizer - ช่วยลดขนาดรูปภาพ
- Keyboard Manager - เปลี่ยนคีย์ที่ต้องการ
- Mouse Utilities - เครื่องมือเสริมสำหรับการใช้เมาส์
- PowerRename
- PowerToys Run
- Quick Accent
- Screen Ruler
- Shortcut Guide
- Text Extractor
- Video Conference Mute
ยาวไปไม่อ่าน: สามารถดาวน์โหลดและเริ่มลองใช้งานด้วยตนเองได้ที่ https://aka.ms/installpowertoys สำหรับผู้ที่ไม่ทราบว่าต้องดาวน์โหลดไฟล์ใดผ่าน GitHub แนะนำดูล่างสุด เลือกที่ลงท้ายด้วย
x64.exe
เผื่อใครที่ไม่รู้จักกับโปรแกรม PowerToys เป็นโปรแกรมที่ Microsoft เป็นผู้พัฒนาโดยตรงเพื่อสารพัดประโยชน์ (Utilities) ซึ่งเคยมีให้ใช้งานสมัย Windows XP แต่หายไปช่วง Windows 7 และ 8 และกลับมาให้กันอีกครั้งช่วงปี 2019 ที่ผ่านมาสำหรับ Windows 10 และ 11 นับว่าเป็นโปรแกรมที่หายไปนานเลยทีเดียว
สำหรับครั้งนี้การกลับมาของ PowerToys ก็มีลูกเล่นใหม่พอสมควร ที่เหมาะสำหรับคนทำงานหน้าคอม ไม่ว่าจะเป็นโปรแกรมเมอร์ ดีไซน์เนอร์ หรือพนักงานออฟฟิศทั่วไปก็อาจจะได้ใช้งานกันเพื่อประโยชน์บางอย่าง
#Always On Tops - ทำให้หน้าจอโปรแกรมไม่ถูกซ่อนด้านหลัง
ระบบนี้เป็นสิ่งหนึ่งที่ขาดไปบน Windows แต่ก็มีเสริมมาให้แทน เอาไว้สำหรับการเปิดหน้าจอบางอย่างค้างไว้ระหว่าง สามารถทำได้โดยหลังติดตั้งใช้งานโปรแกรมแล้ว กดคีย์ลัด Win + Ctrl + T หากเราไม่ชอบขอบหนาเกินหรือไม่ชอบเสียง ก็สามารถตั้งค่าผ่านโปรแกรม PowerToys เองได้ตลอดเวลา
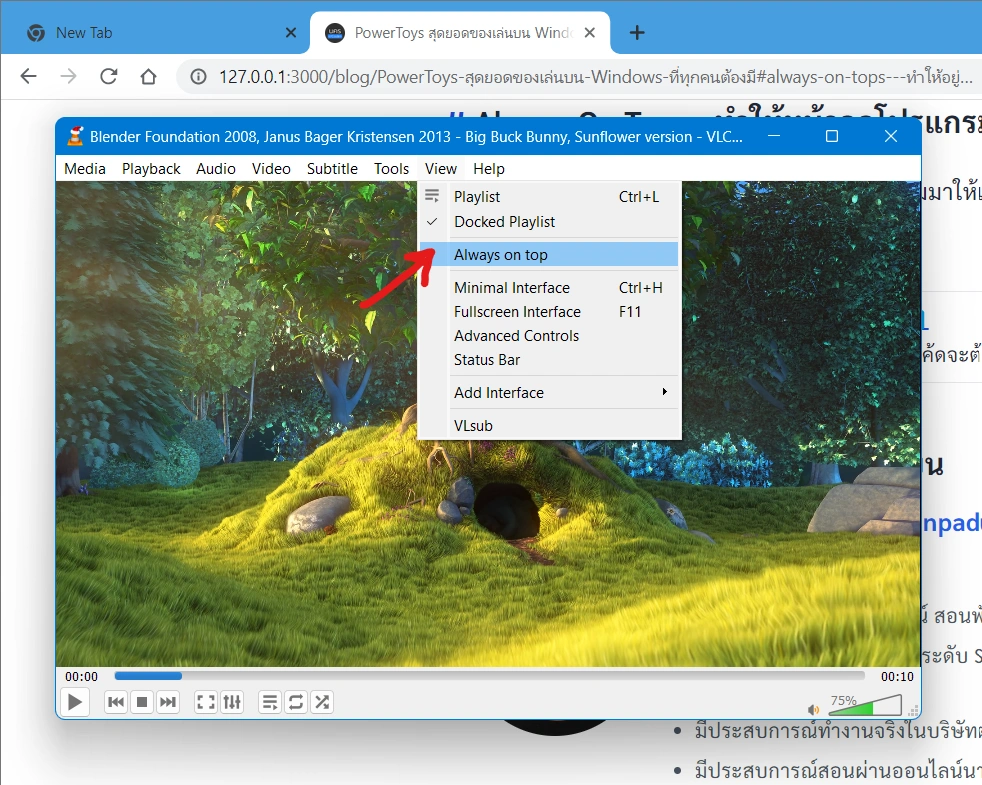
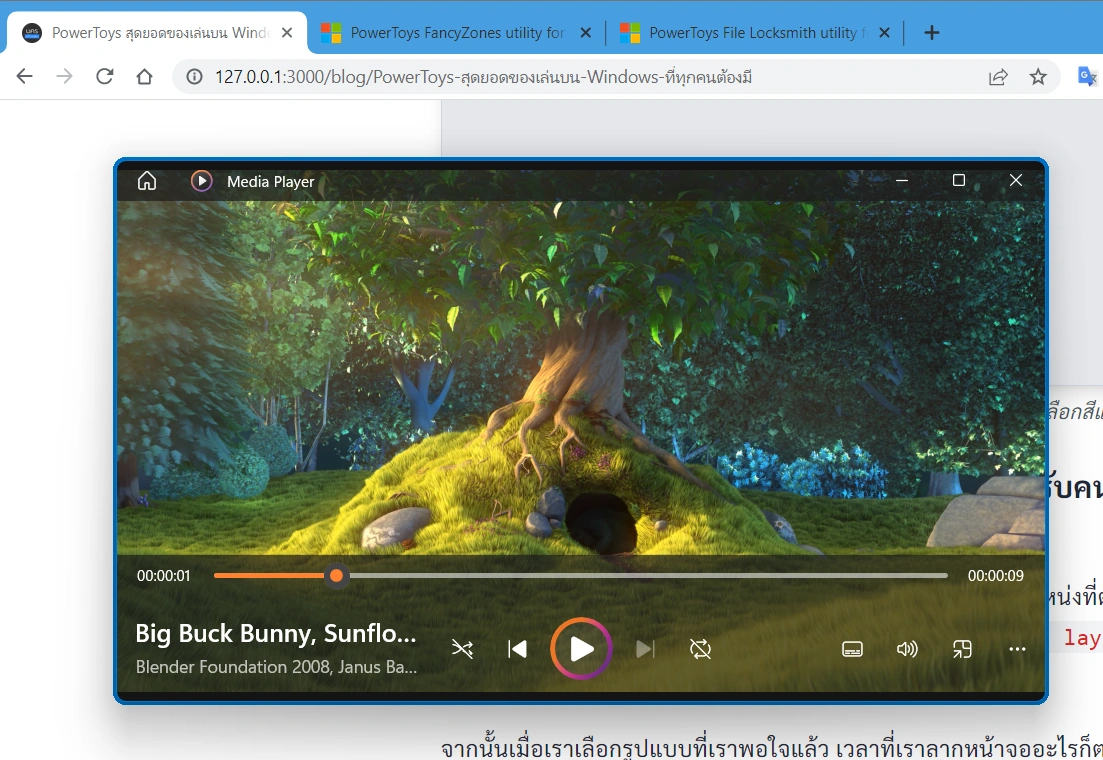
#Awake - เลิกการพักหน้าจอ
สำหรับระบบนี้ที่จริงแล้วสามารถตั้งค่าได้ที่ Settings -> System -> Power จากนั้นแก้ไข Screen and sleep ให้เป็นระยะเวลาที่เราต้องการ ว่าจะพักหน้าจอเมื่อผ่านไปเท่าไหร่ หรือ Sleep เมื่อผ่านไปเท่าไหร่ เพื่อให้คอมพิวเตอร์ของคุณประหยัดการใช้งานไฟฟ้าเวลาลืมเปิดคอมทิ้งไว้นานๆนั้นเอง
แต่บางทีเราก็ต้องการโหลดเกม เปิดสไลด์ หรือปล่อยรันระบบทำอะไรบางอย่างทิ้งแล้ว แล้วดัน Sleep หรือพักจอไปเอง ดังนั้นก็ลำบากที่เราจะต้องมาแก้ไขผ่านตรงนี้บ่อยครั้ง เพราะบางคนก็อยากประหยัดไฟในขณะที่ก็อยากเลือกได้ด้วยว่าอย่าเพิ่งพักหน้าจอในเวลาที่ไม่ต้องการ ระบบนี้เลยช่วยเพิ่มทางลัดที่ Taskbar ขวาสุด ที่จะช่วยให้เราเลือกเองได้เลยว่าจะตื่นตัวตลอดเวลาหรือไม่ได้สะดวกกว่าเดิม
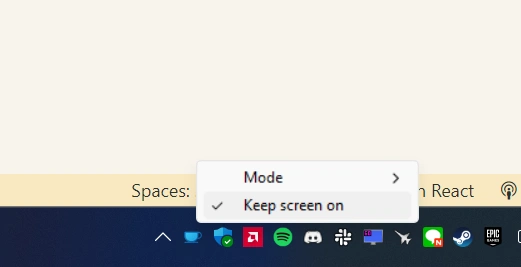
#Color Picker - คัดลอกโค้ดสีผ่านหน้าจออย่างง่าย
ระบบนี้คงมีประโยชน์แก่นักออกแบบสร้างสรรค์และนักพัฒนาหน้าเว็บอย่างมาก เพราะเราสามารถเลือกสีจากหน้าจอได้เลยเพียงกดปุ่ม Win + Shift + C เป็นตัวนึงที่ผมเองก็ชื่นชอบมากที่สุด
สำหรับคนไหนที่ไม่ชอบ Editor ที่ขึ้นมาให้เลือกสีอื่นๆได้ต่อ ก็สามารถแก้ไข Activation behavior ด้วยตนเองได้ที่ตัวโปรแกรม PowerToys โดยเราอาจจะเปลี่ยนเป็น Only pick a color อย่างเดียว เพื่อวางโค้ดสีทันทีหลังเลือกสีแล้ว
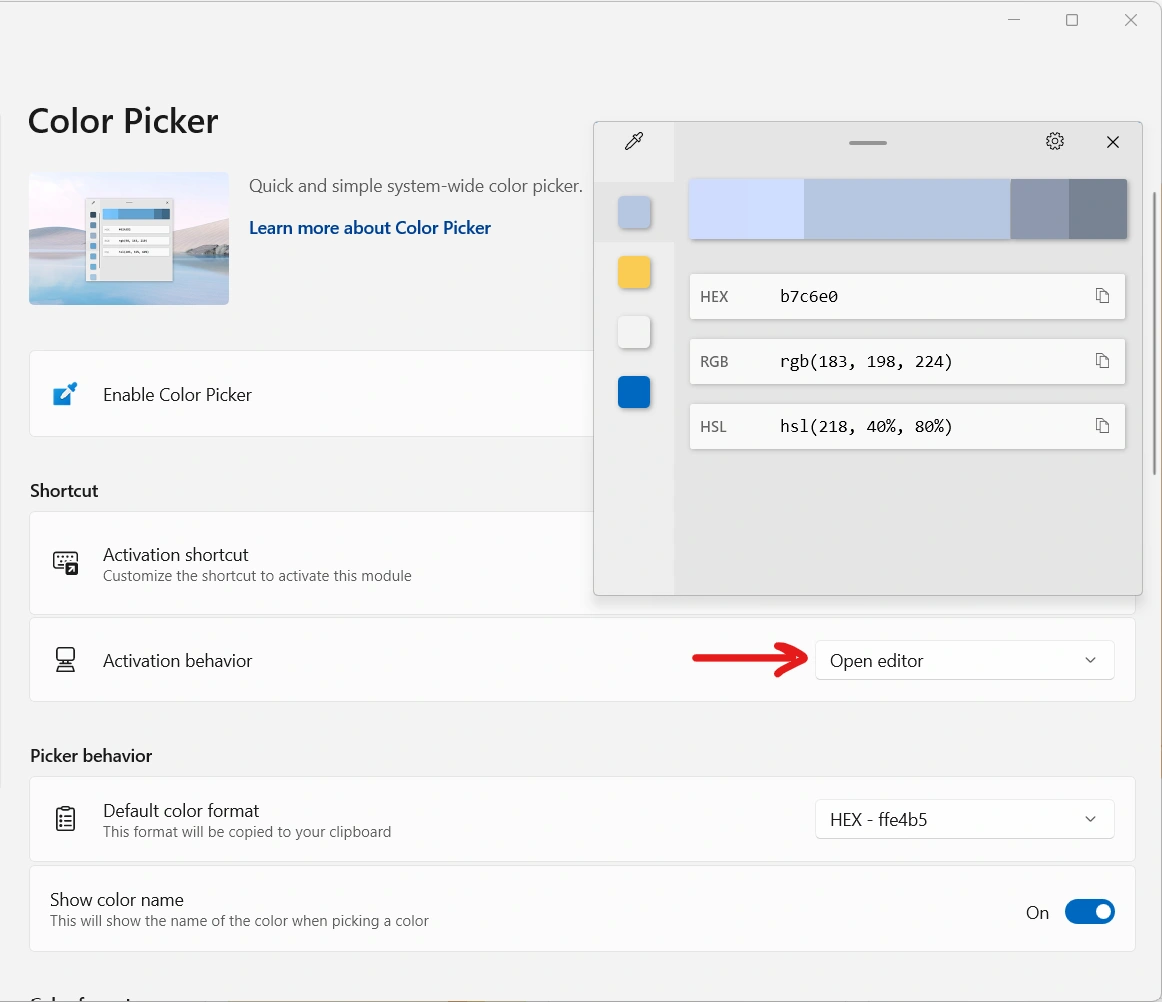
#FancyZones - ปรับโซนหน้าจอโปรแกรมสำหรับคนมีจอกว้างหรือหลายจอ
ในระบบนี้จะเป็นส่วนเสริมการช่วยจัดหน้าจอของเรา ให้อยู่ในตำแหน่งที่ต้องการ เริ่มต้นได้โดยการกด Win + Shift + ` เพื่อใช้งาน หรือกด Launch layout editor แทนได้
จากนั้นเมื่อเราเลือกรูปแบบที่เราพอใจแล้ว เวลาที่เราลากหน้าจออะไรก็ตาม ตามจริงแล้วเราสามารถลากหน้าจอไปซ้ายหรือขวาสุดก็จะถูกแบ่งครึ่งจอให้อย่างง่ายแล้ว หรือบน Windows 11 เราสามารถลากขึ้นเมนูด้านบนเพื่อเลือกชุดที่น่าสนใจต่างๆ แต่หากเราต้องการแบ่งสัดส่วนโปรแกรมตามที่เราเพิ่งตั้งบน FancyZones ให้เรากดปุ่ม Shift ค้างไว้ระหว่างลากหน้าจอ เราก็จะสามารถ Snap เข้ากับตำแหน่งที่เพิ่งเลือกใช้งานได้
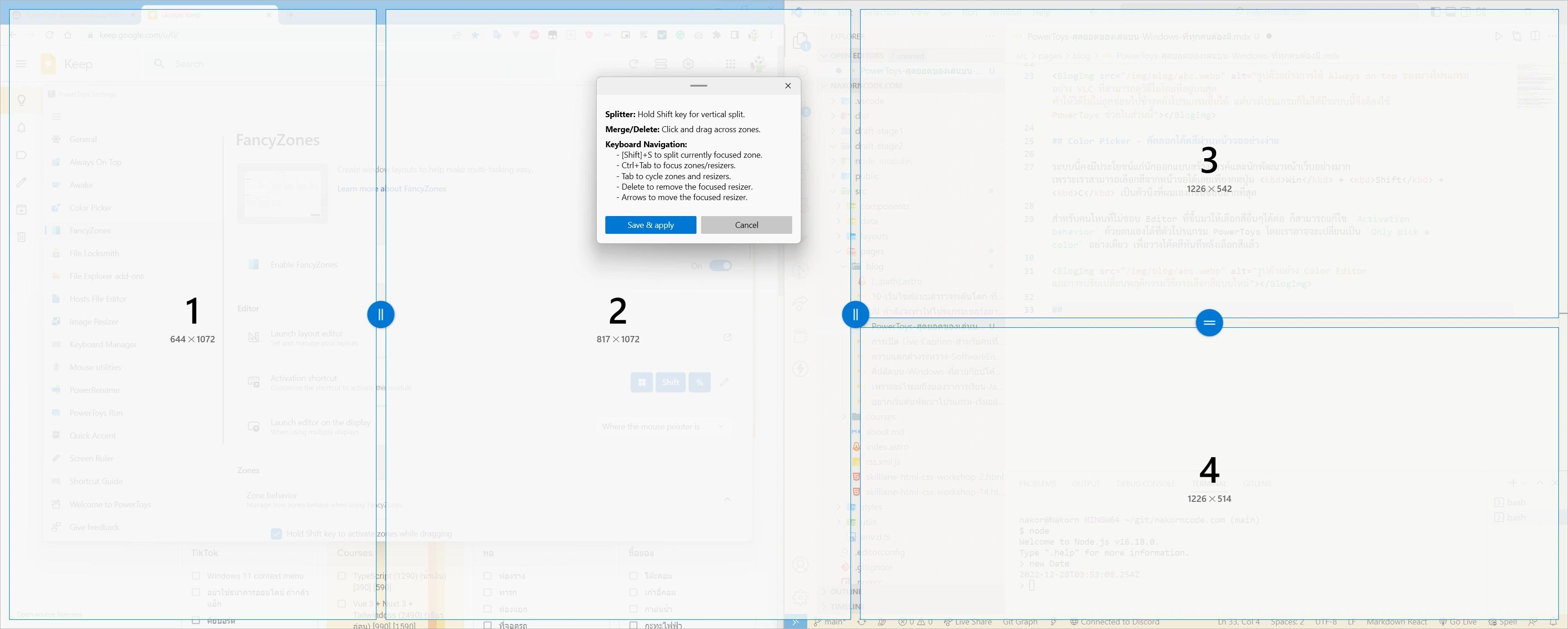
#File Locksmith - ดูว่าไฟล์ถูกล็อกเพราะอะไร
ระบบนี้เป็นอีกระบบที่ผมก็ชื่นชอบ โดยเฉพาะคนที่พยายามลบไฟล์หรือโฟลเดอร์อะไรบางอย่างบน Windows แล้วพบว่าลบไม่ได้ เพราะระบบมีการเปิดใช้งานบางอย่างภายในนั้น เช่น เปิดโปรแกรมทิ้งไว้แล้วไม่ได้ออกจากโปรแกรมที่ถูกต้อง บางคนก็อาจจะเลือกใช้โปรแกรม Unlocker เป็นโปรแกรมช่วยลบหรือแก้ไขไฟล์ต่างๆที่ถูกล็อกได้ แต่ก็ดูไม่ได้อยู่ดีว่าโปรแกรมอะไรเปิดไว้บ้างถึงได้ถูกล็อก
ดังนั้น File Locksmith ก็จะช่วยให้เราตรวจสอบได้ดังรูปตัวอย่างด้านล่างเลย เพื่อดูสาเหตุได้ชัดเจนมากขึ้นว่ามีปัญหาจากอะไร
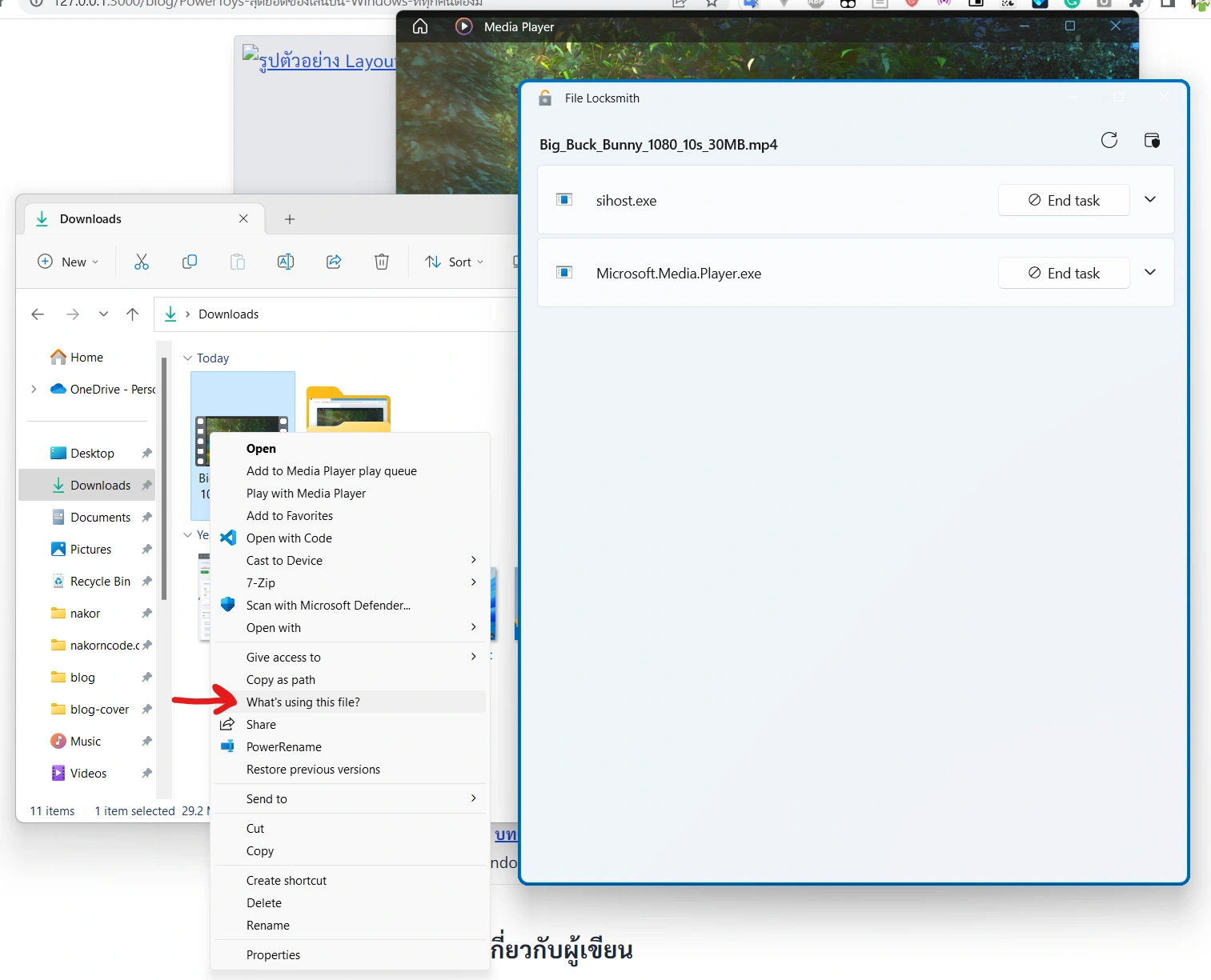
What is using this file?#File Explorer add-ons - ช่วยการแสดงผลตัวอย่างไฟล์
ที่ส่วนนี้จะมีผลกับการใช้ Preview pane บน File Explorer ที่จะช่วยการแสดงผลตัวอย่างของไฟล์ เช่น โค้ดที่มีในไฟล์ เอกสารต่างๆอย่าง Markdown หรือ PDF ที่จะดูตัวอย่างได้ด้วยว่ามีรูปร่างหน้าตาอย่างไร หรือไฟล์รูปภาพบางอย่างที่ปกติไม่รองรับการ Preview ก็จะมีการแสดงผลให้ดูได้ด้วย
โดยการใช้งานนี้จะต้องกดคีย์ลัด Alt + P ในระหว่างที่เราเข้าถึงไฟล์ต่างๆ เพื่อเปิด Preview pane ออกมา
หมายเหตุ: หากกดคีย์ลัดไม่ติด ตรวจสอบว่าเป็นภาษาไทยหรืออังกฤษที่ถูกต้องด้วย เพราะถ้าเป็นภาษาไทยจะกดคีย์ลัดนี้ไม่ได้
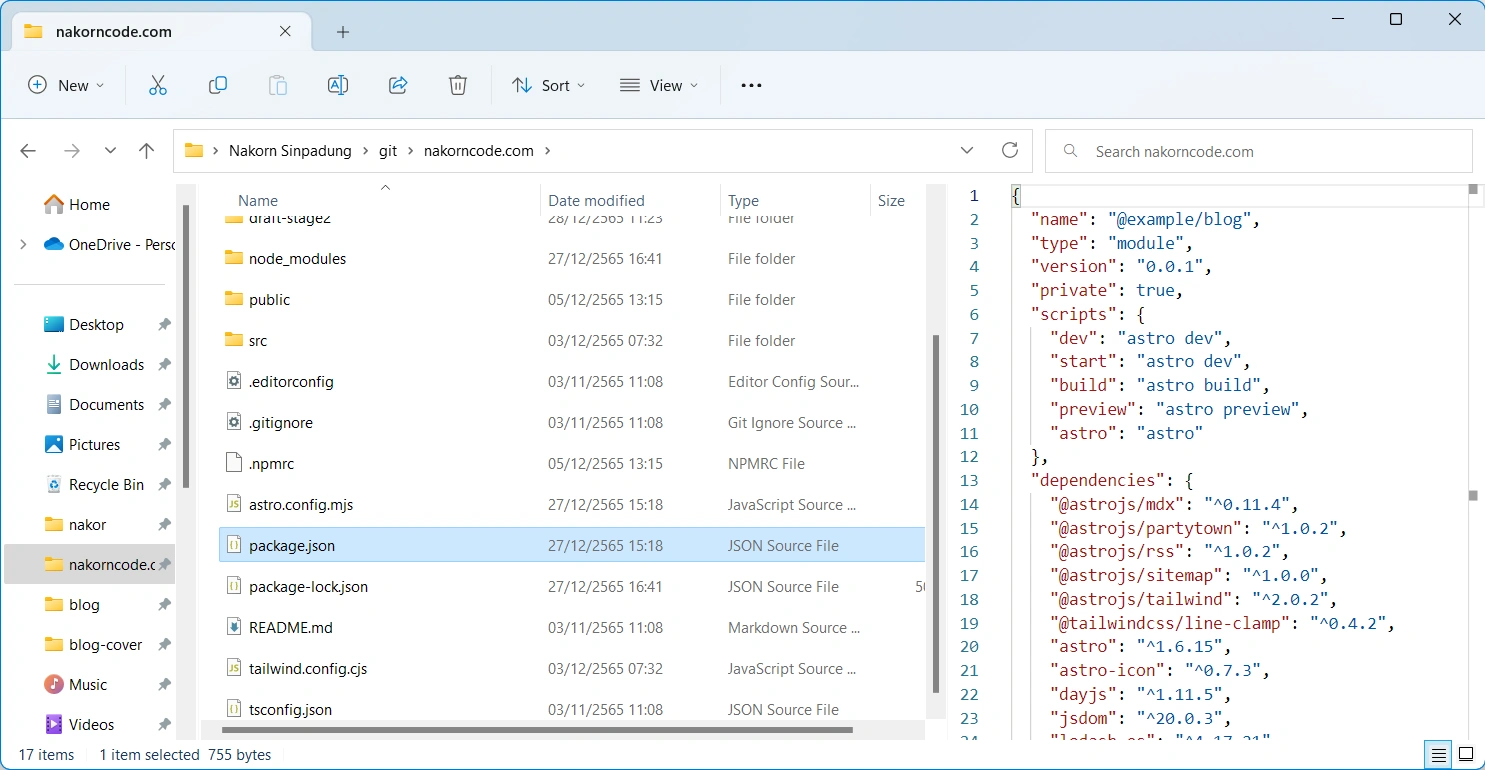
#Host File Editor - ช่วยแก้ไข hosts บนระบบ
การแก้ไข hosts ในระบบ Map ข้อมูลของ Hostname กับ IP Address เข้าด้วยกัน จะเหมาะสำหรับผู้ที่กำลังทำเซิร์ฟเวอร์จำลองต่างๆ ที่ต้องการความสมจริง หรือใช้เพื่อบล็อกการเข้าถึงบางอย่างได้ ปกติแล้วบน Windows เราจะต้องเข้าถึงผ่าน %SystemRoot%\System32\drivers\etc\hosts ซึ่งเป็นอะไรที่เข้าถึงลำบากมากแต่ละครั้ง ดังนั้นเครื่องมือนี้ก็จะช่วยนักพัฒนาโปรแกรมทำงานได้สะดวกมากขึ้นสำหรับการจัดการ hosts ของระบบนั้นเอง
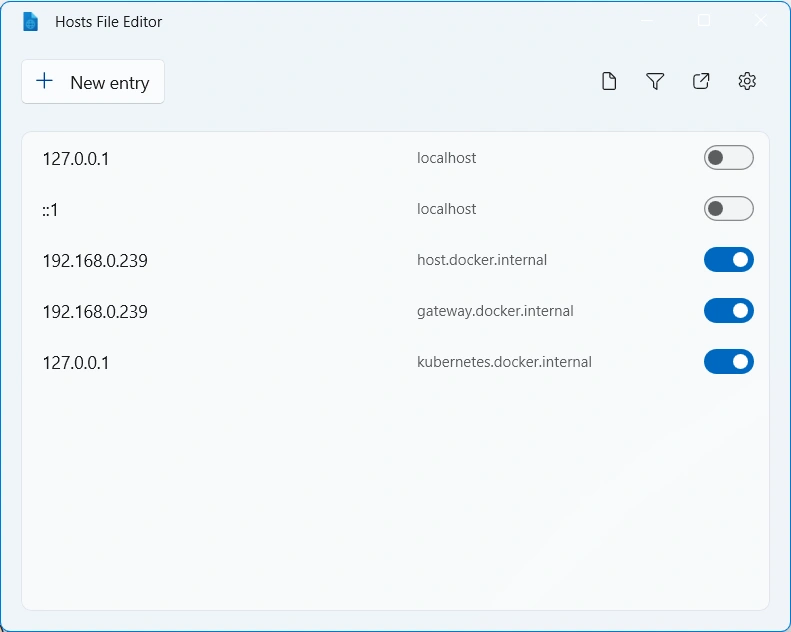
#Image Resizer - ช่วยลดขนาดรูปภาพ
เหนื่อยหรือไม่ถ้าเราจะต้องมาลดขนาดรูปภาพทีละไฟล์? หรือต้องหาโปรแกรมลำบากมาก ลองมาใช้ของเล่นอย่าง Image Resizer ดู เพียงแค่คลิกขวากับรูปภาพทั้งหมดที่ต้องการ จากนั้นกำหนดค่าที่เราอยากได้ ก็จะได้รูปขนาดเล็กลงอย่างที่เราต้องการเลย
โดยการตั้งค่าเรื่องประเภทไฟล์รูปภาพ ความชัด ขนาดต่างๆ หรือชื่อไฟล์หลังจากส่งออกสามารถแก้ไขได้ที่ PowerToys โดยตรง
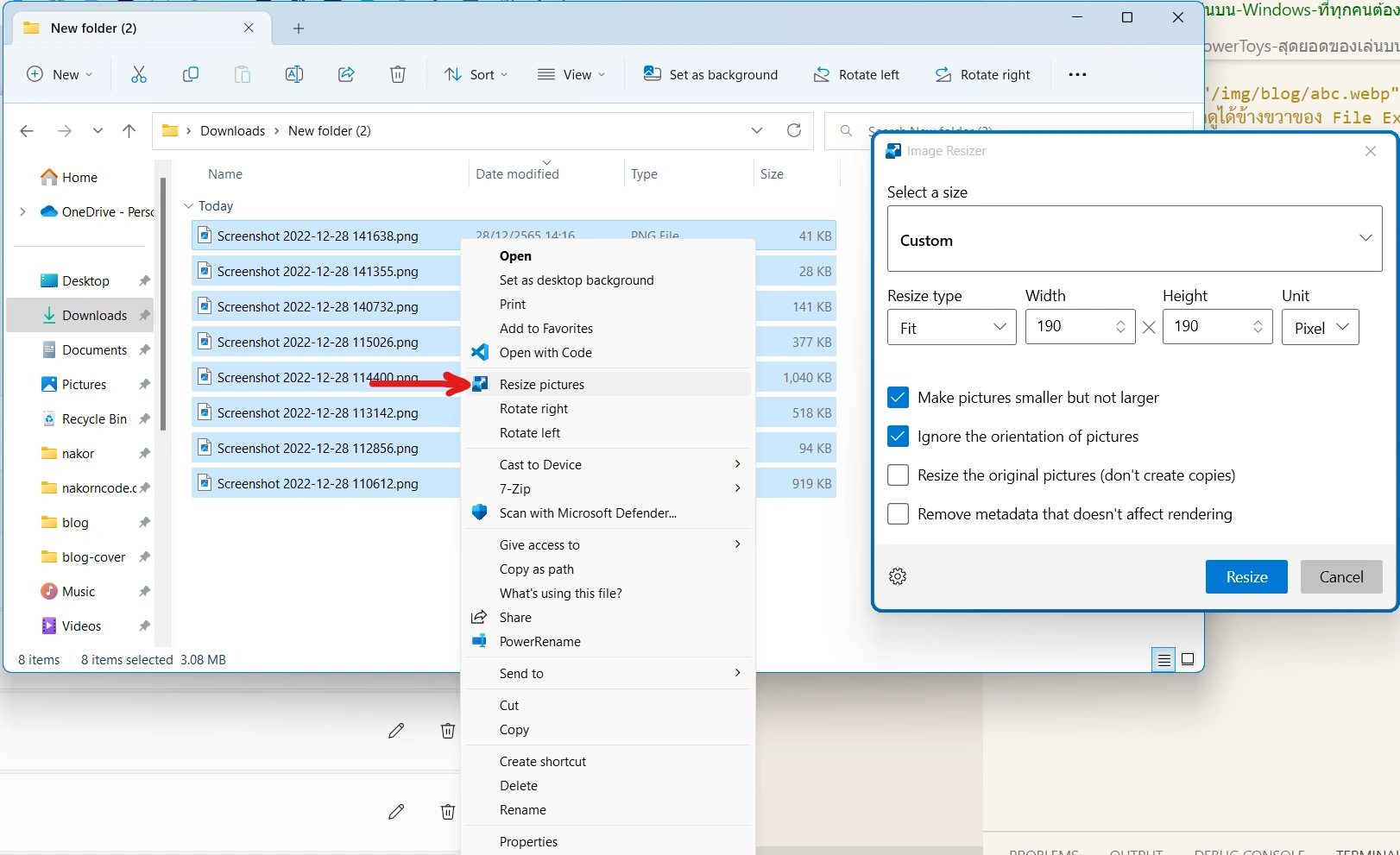
#Keyboard Manager - เปลี่ยนคีย์ที่ต้องการ
โดยปกติแล้วเมื่อเราใช้คีย์บอร์ดบาง Layout แล้วไม่ถนัด อย่างสลับเอาปุ่ม Page Up ไปเป็น Home แทน หรืออื่นๆอะไรก็ตาม เราจะต้องใช้ AutoHotkey ในการ Map Key ใหม่ลงไป แต่เราสามารถทำผ่าน PowerToys อย่างง่ายได้แล้ว และยังสามารถตั้ง Shortcut ที่เราอยากเพิ่ม เช่น ไม่มีปุ่มเล่นเพลงบนคีย์บอร์ดของเรา ก็สามารถเพิ่มลงไปได้เช่นกัน
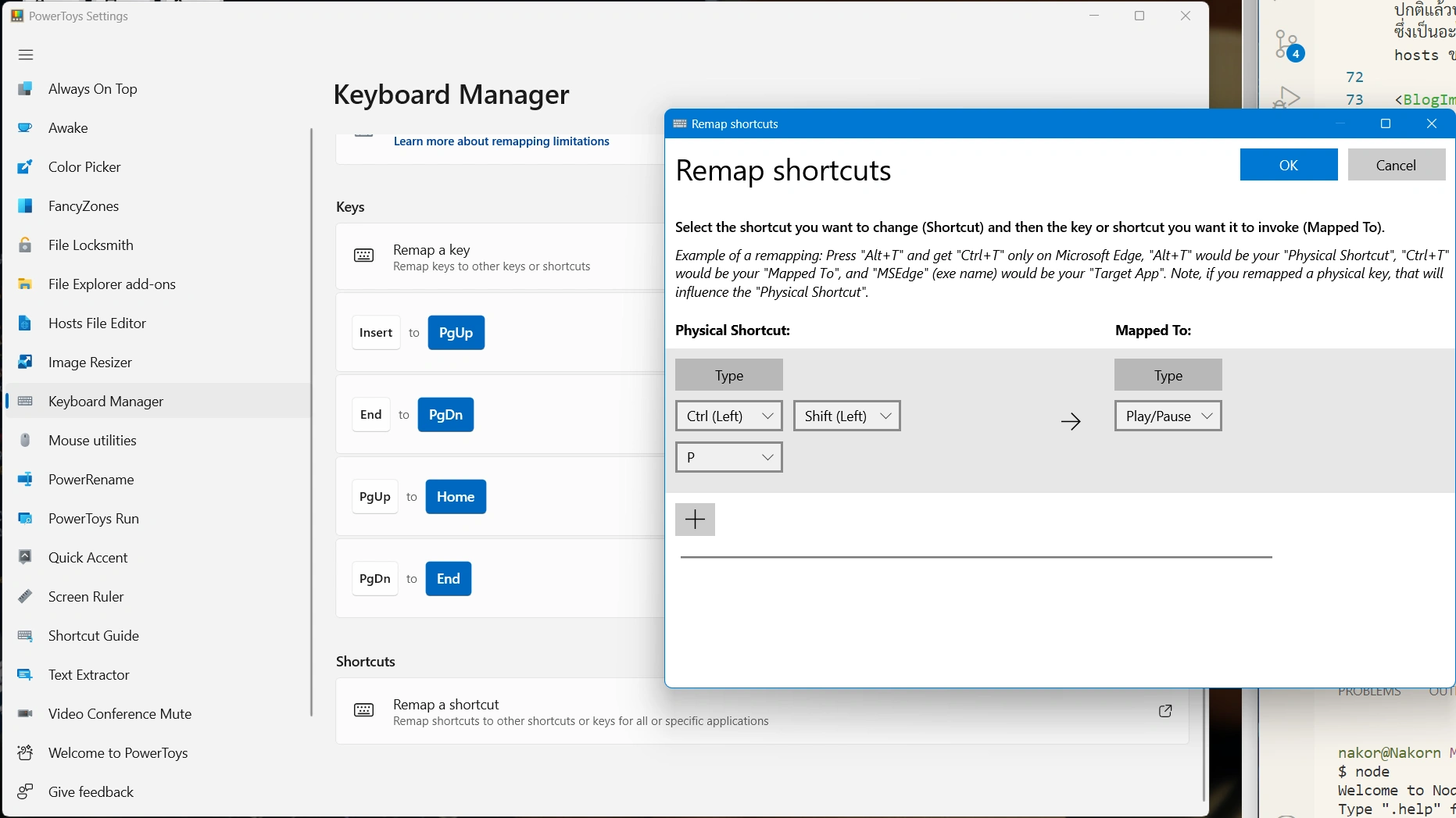
#Mouse Utilities - เครื่องมือเสริมสำหรับการใช้เมาส์
สำหรับระบบเสริมนี้จะช่วยให้เราสามารถเปิดใช้งานหลายอย่าง เช่น การเขย่าเมาส์เร็วๆเพื่อหรือกด Ctrl สองรอบติดๆกันเพื่อแสดงตำแหน่ง Cursor เมาส์ของเราที่อาจจะหาไม่เจอ เพราะคงเป็นปัญหาปกติกันที่บางทีจอเราก็มีสีขาวเยอะซะจนหาเมาส์เราไม่เจอเลยว่าชี้อยู่ไหน ลองเขย่าเบาๆผ่านการเปิดใช้งานฟีเจอร์นี้ก็จะแสดงผลให้ว่ามันอยู่ไหนนั้นเอง
หรือการกด Win + Shift + H เพื่อที่จะเปิดใช้ Highlight เมาส์เวลาคลิกซ้ายหรือขวา ช่วยให้เวลาเราพรีเซนต์งานใดๆก็ตามหรือกำลังสอนอะไรออกจอให้ผู้อื่นดู ก็จะทำให้ผู้อื่นเห็นว่าเราคลิกตรงไหนบ้าง
สุดท้ายคือการกด Win + Alt + P เพื่อเปิดใช้งาน Crosshair ที่ตรงนี้ก็อาจจะช่วยให้ผู้ที่กำลังดูจอเราอยู่ เห็นตำแหน่งเมาส์ที่ชัดเจนมากขึ้นด้วยเช่นกัน
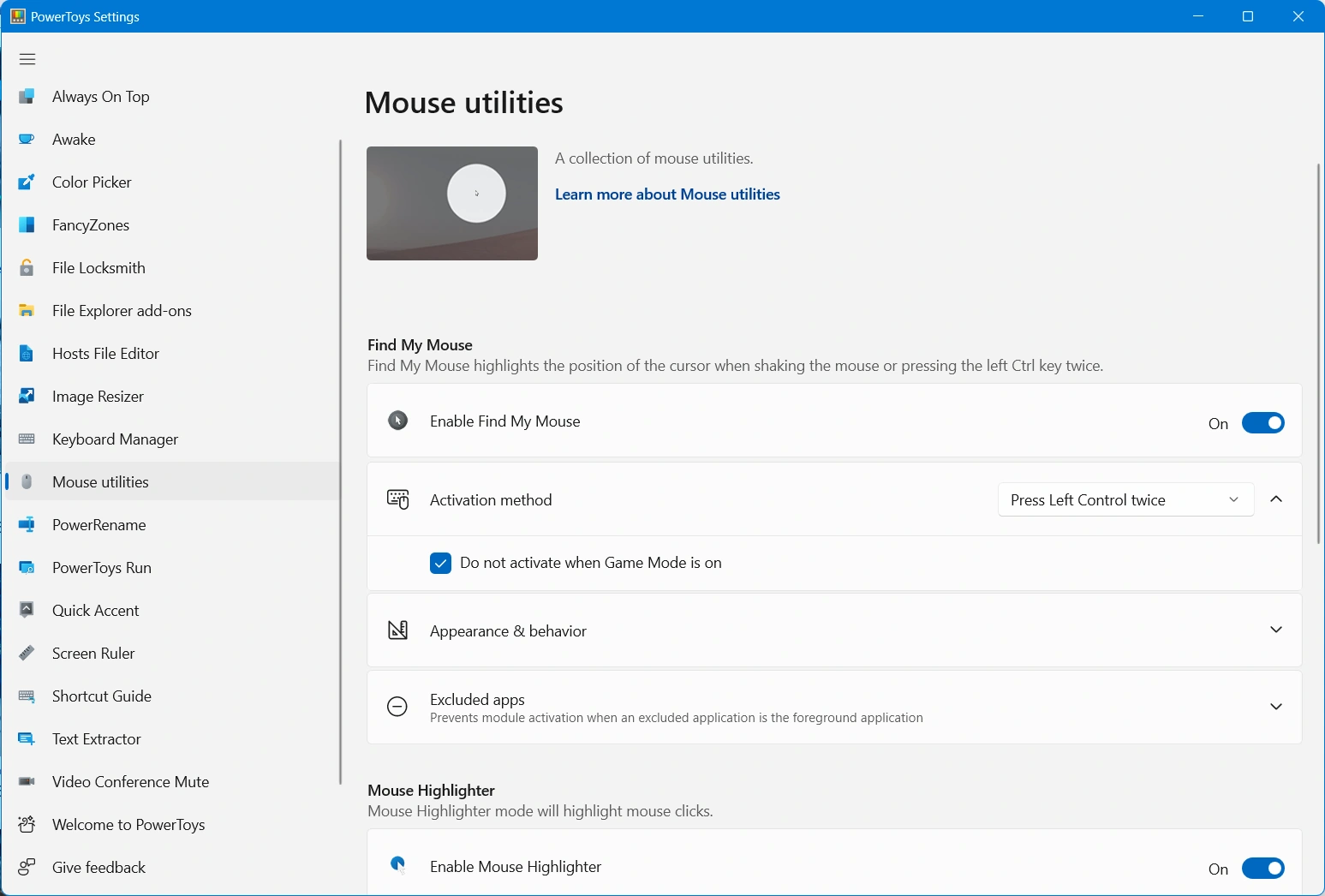
#PowerRename
นอกจากการปรับขนาดรูปภาพหลายๆรูปพร้อมกันได้แล้ว เราก็ยังสามารถที่จะเปลี่ยนชื่อไฟล์ทีละหลายๆไฟล์ได้เช่นกันโดยการใช้ PowerRename โดยที่เราอาจจะต้องใช้ทักษะส่วนของ Regular Expression กันหน่อย และเป็นเรื่องยากพอสมควร ที่จะเรียกข้อความที่เราต้องการทั้งหมดที่มี แล้วก็เปลี่ยนชื่อ
ตัวอย่างรูปด้านล่างผมได้ใช้คำสั่งอย่างง่ายของ \s ที่หมายถึงทุกๆการเว้นวรรค และผมได้เลือก Match all occurrences ไว้ด้วย และเปลี่ยนให้กลายเป็น _ ก็คือผมพยายามตัดการเว้นวรรคออกจากทุกไฟล์ที่เลือก ให้กลายเป็นข้อความบางอย่างป้องกันปัญหาชื่อไฟล์เว้นวรรคแล้วใช้งานกับบางภาษาโปรแกรม เป็นต้น
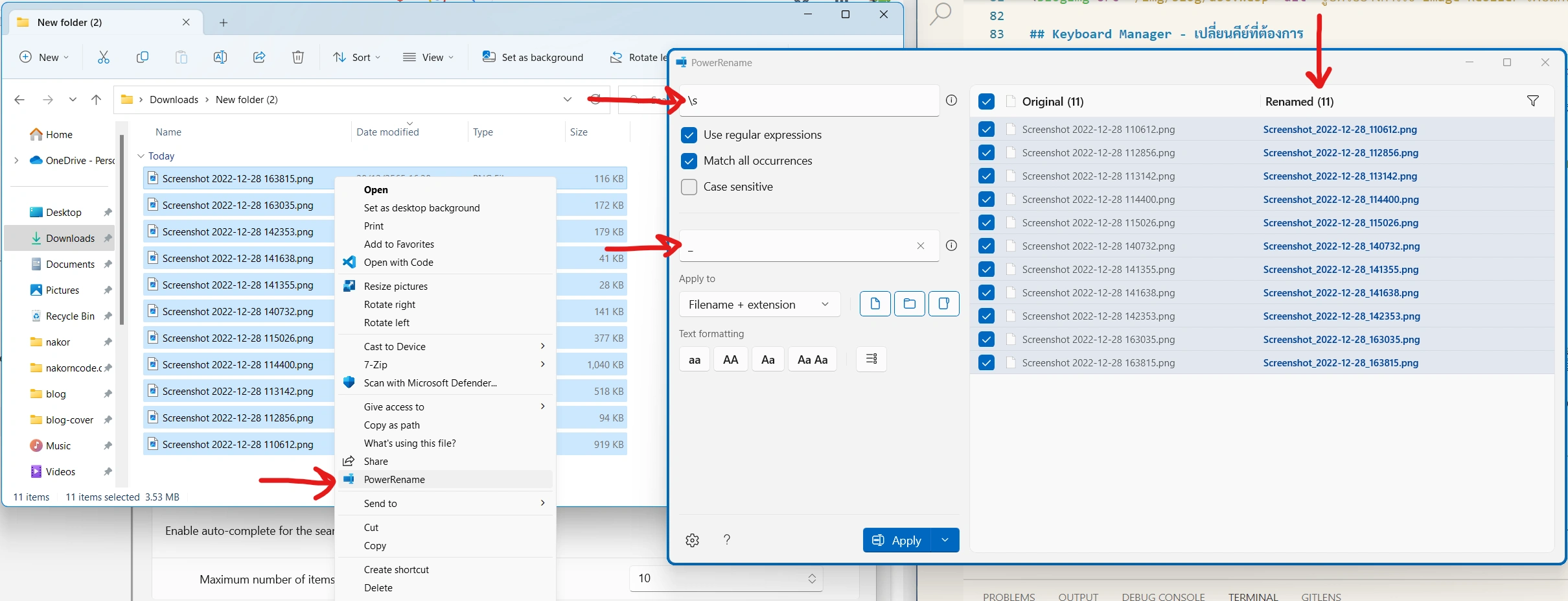
#PowerToys Run
อันที่จริงระบบนี้ผมเองก็ไม่แน่ใจว่าต่างกันการเรียก Start Menu อย่างไรบ้างจากการกด Win เพราะเราเองก็สามารถหาไฟล์ หาโปรแกรม รันคำสั่งบางอย่างภายในนี้ได้เช่นกัน ดังตัวอย่าง เพราะการเรียกใช้ PowerToys Run นั้นก็จะต้องกดปุ่ม Alt + Space แทน
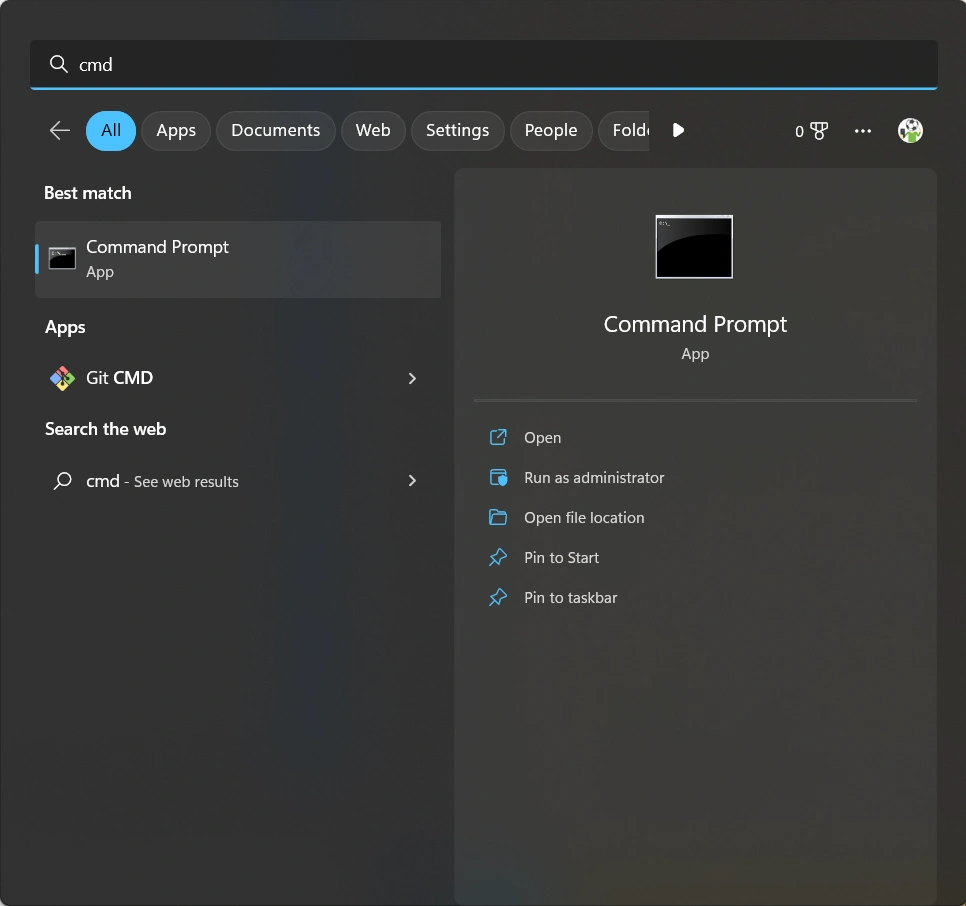
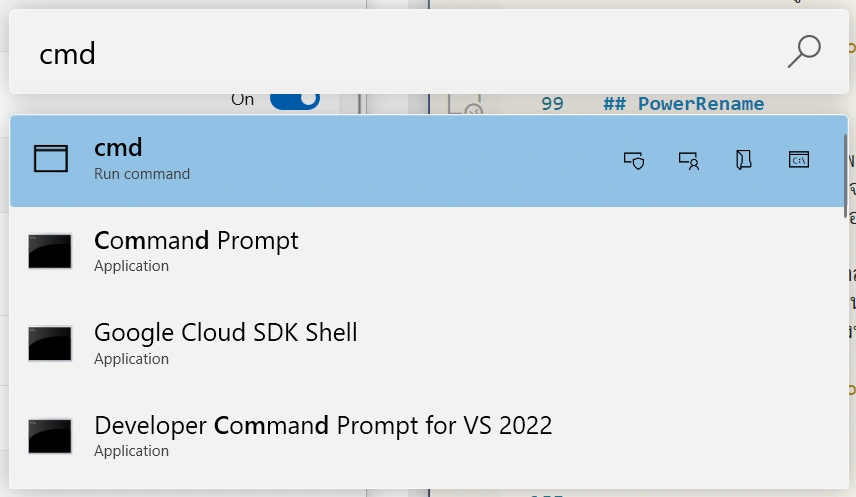
อย่างไรก็ตามก็จะมีบางอย่างที่ Start Menu ทำไม่ได้ เพียงแต่ผมก็อาจจะไม่ได้ใช้อะไรขนาดนั้น เช่น การคำนวณเลข การแปลงค่า การรันคำสั่งแบบทันที การค้นหาเว็บแบบทันที โดยบางอย่างอาจจะต้องพิมพ์ขึ้นต้นถึงจะใช้งานได้ เช่น %%10 GiB to KiB สำหรับการแปลงค่า
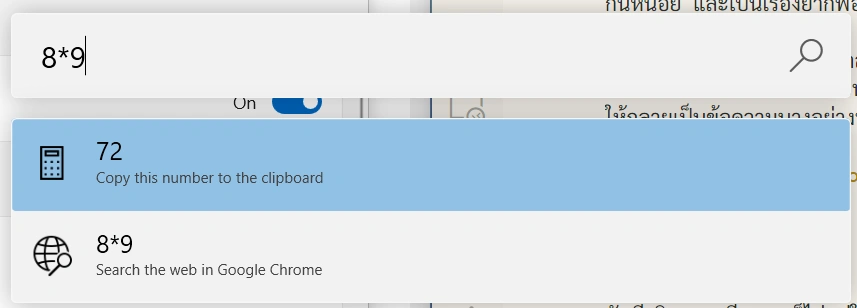
#Quick Accent
ตรงนี้ผมอาจจะไม่ได้ใช้เลย เพราะเป็นการพิมพ์ตัวอักษรพิเศษต่างๆอย่างรวดเร็วสำหรับภาษาอังกฤษในรูปแบบหนึ่ง ที่ผมก็ไม่ทราบว่าเรียกแบบใด วิธีการอาจจะใช้งานยากหน่อย คือหลังเปิดใช้งานเราจะพิมพ์ตัวอักษรใดก็ตาม เช่น e เราอยากพิมพ์เป็น é หรือ € เราสามารถทำได้โดยกดปุ่ม E ค้างไว้ไม่เกิน 1 วินาทีหรือน้อยกว่านั้น จากนั้นรีบกด Spacebar ต่อทันทีโดยยังไม่ยกมือออกจากปุ่มตัวอักษร ทำได้กับทุกตัวอักษร จากนั้นจะมีให้เลือกพิมพ์โดยการยังกดปุ่มเดิมค้างไว้ต่อไป ตามด้วย Spacebar ไปเรื่อยๆจนกว่าจะได้ตัวที่เราต้องการ
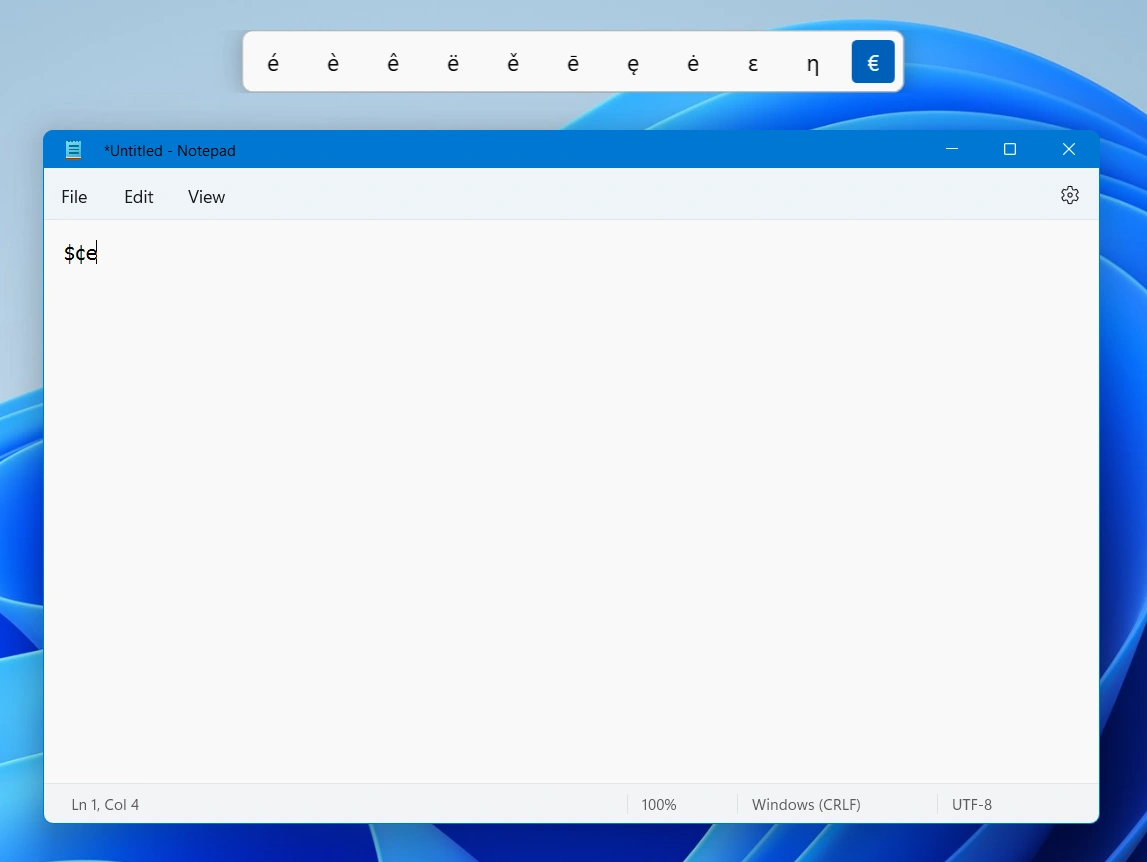
#Screen Ruler
ในระบบนี้ก็อาจจะมีประโยชน์แก่นักออกแบบเช่นเดียวกับการเลือกสี ไว้ใช้เพื่อวัดขนาดความห่างระหว่างวัตถุต่างๆที่มีบนหน้าจอ ไม่ว่าจะบนเว็บหรือบนโปรแกรมใดๆก็ตาม โดยกดปุ่ม Win + Shift + M เพื่อเปิดใช้งาน จากนั้นเลือกรูปแบบการวัดที่ต้องการได้เลย
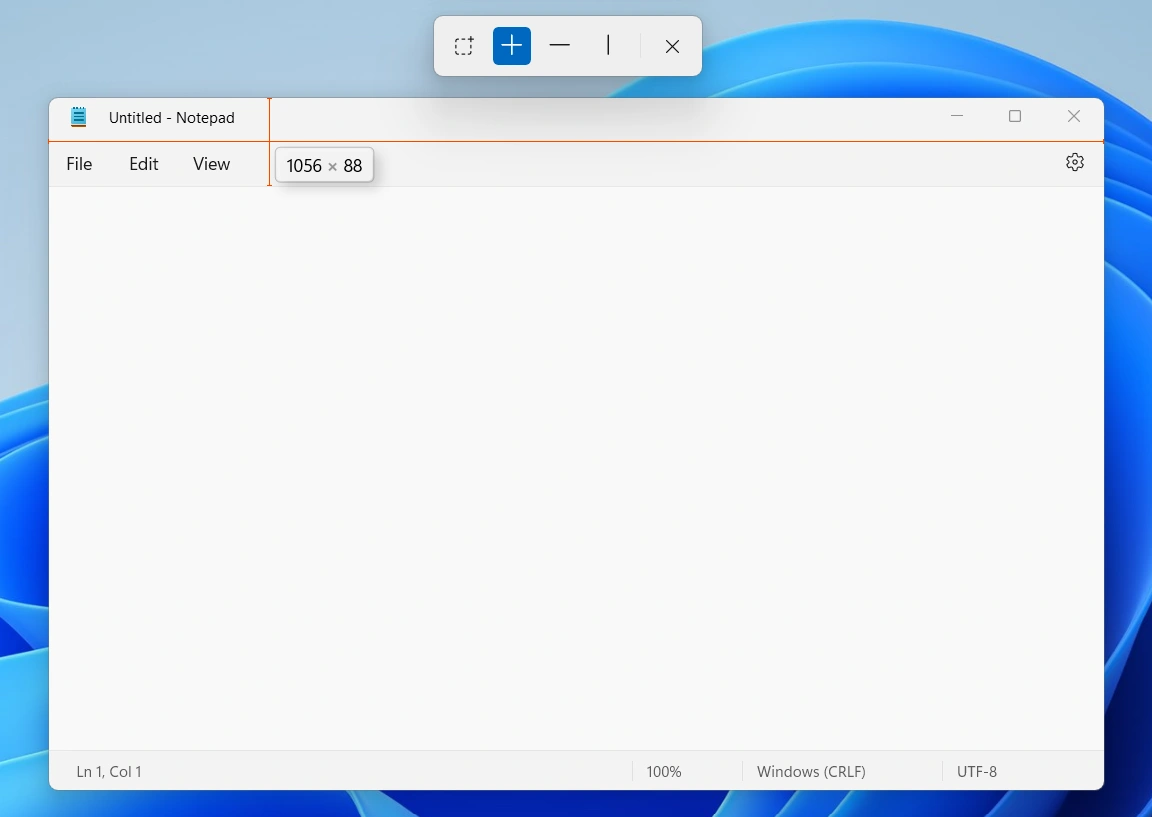
#Shortcut Guide
เป็นระบบนึงที่ผมไม่ได้ใช้งานทำอะไร เพราะไม่ค่อยมีประโยชน์จริง 😅 จะเป็นการนำเสนอว่าเรากดปุ่ม Win และตามด้วยปุ่มใด แล้วจะได้อะไรขึ้นมาบ้าง สำหรับคนขี้ลืมนั้นเอง สามารถทำได้โดยกดปุ่ม Win + Shift + / แต่คีย์ลัดเองก็ไม่ได้อธิบายไว้เยอะ ก็คาดหวังว่าในอนาคตจะมีอธิบายอย่างละเอียดมากกว่านี้ด้วย
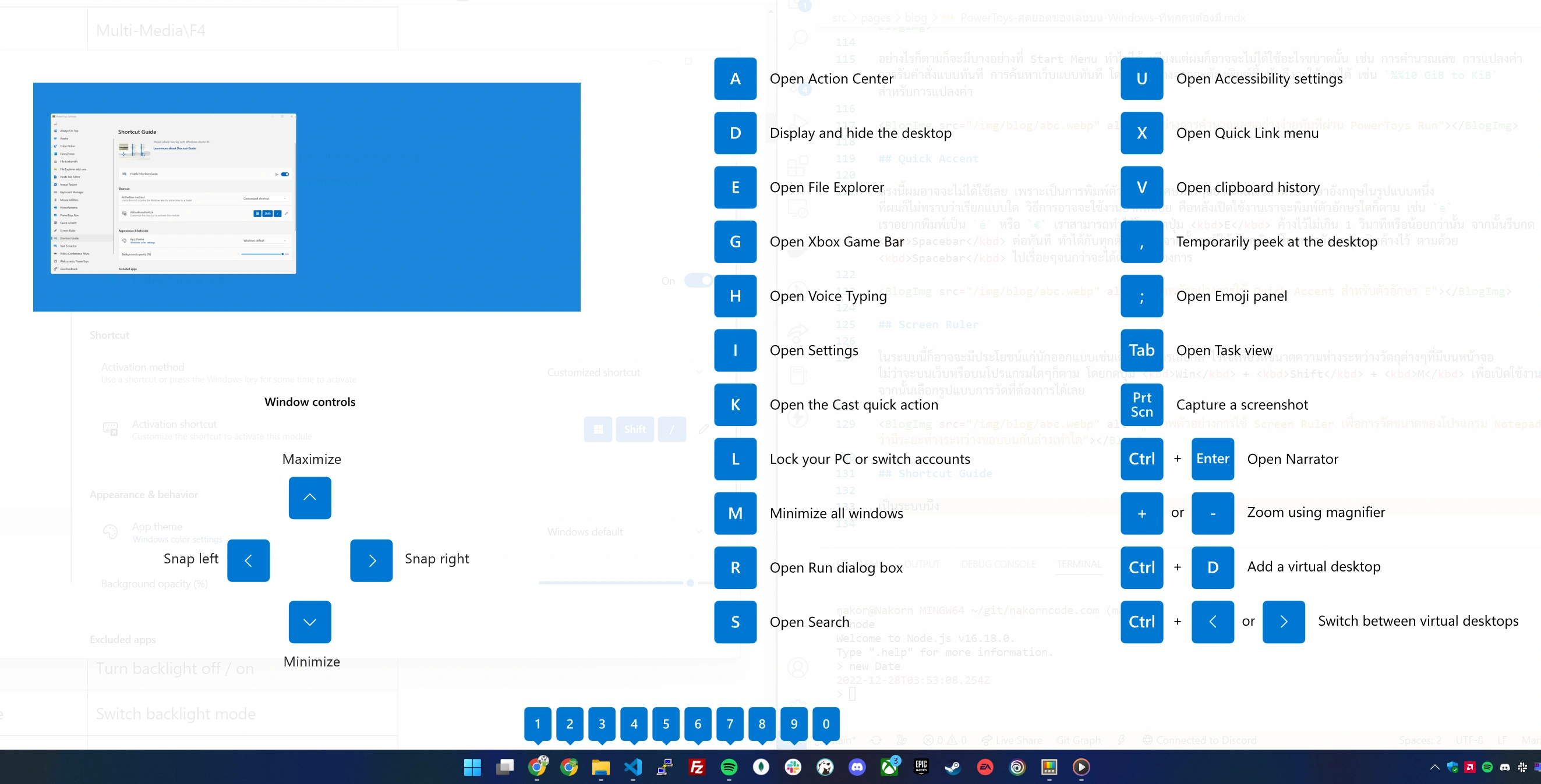
#Text Extractor
สำหรับสายลอกงาน ลอกเอกสารต่างๆ ก็คงชื่นชอบระบบนี้แน่ๆเพราะมีไว้เพื่อนำข้อความออกมาจากรูปภาพที่มีนั้นเองหรือที่เรียกว่า Optical Character Recognition (OCR) โดยระบบนี้สามารถเปิดใช้งานและกดคีย์ลัด Win + Shift + T
ที่น่าเศร้าคือ ไม่มีภาษาไทย 🥲 แต่ในอนาคตก็ไม่แน่ เราอาจจะได้ใช้งาน โดยสามารถดูภาษาที่รองรับและติดตั้งภาษาอื่นๆเพิ่มเติมได้ที่ https://learn.microsoft.com/en-us/windows/powertoys/text-extractor#supported-languages
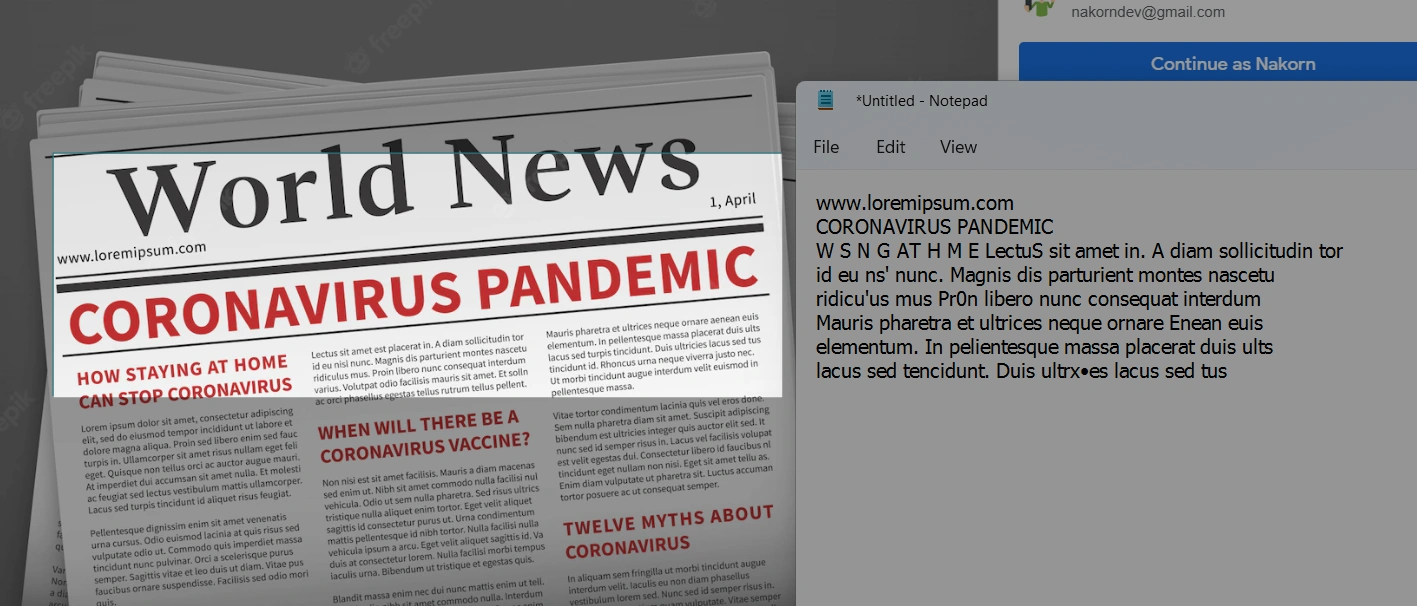
#Video Conference Mute
ในระบบนี้จะช่วยให้เราสามารถปิดไมค์และปิดเว็บแคมทั้งระบบได้เลย จะได้ไม่ต้องกังวลเรื่องความผิดพลาดระหว่าง Video Call กันง่ายกว่าเดิม เพราะแต่ละโปรแกรมที่คุยก็มีตำแหน่งที่ปิดไม่เหมือนกัน อย่างไรก็ตามระบบนี้มีบัคเป็นพิเศษจึงยังไม่เปิดใช้งานในตอนนี้ https://github.com/microsoft/PowerToys/issues/21473 โดยในอนาคตหากปัญหานี้จบลงก็อาจจะได้ใช้งานกันภายหลังอีกที
เรามาดูกันดีกว่าว่าจะสั่งให้ ChatGPT สร้างทั้งเว็บได้อย่างไรบ้าง ต้องใช้เวลาขนาดไหน บทความถัดไป ➡️
คีย์ลัดบน Windows ที่สายก็อปโค้ดจะต้องรู้จัก
เกี่ยวกับผู้เขียน

นคร สินผดุง (Nakorn Sinpadung)
โปรแกรมเมอร์มืออาชีพ
- ปัจจุบันเป็นติวเตอร์ออนไลน์ สอนพัฒนาโปรแกรม
- ปัจจุบันเป็นพนักงานประจำระดับ Senior Programmer ที่ CareerVisa Digital
- มีประสบการณ์ทำงานจริงในบริษัทต่างๆมากกว่า 4 ปี
- มีประสบการณ์สอนผ่านออนไลน์นานกว่า 6 ปี